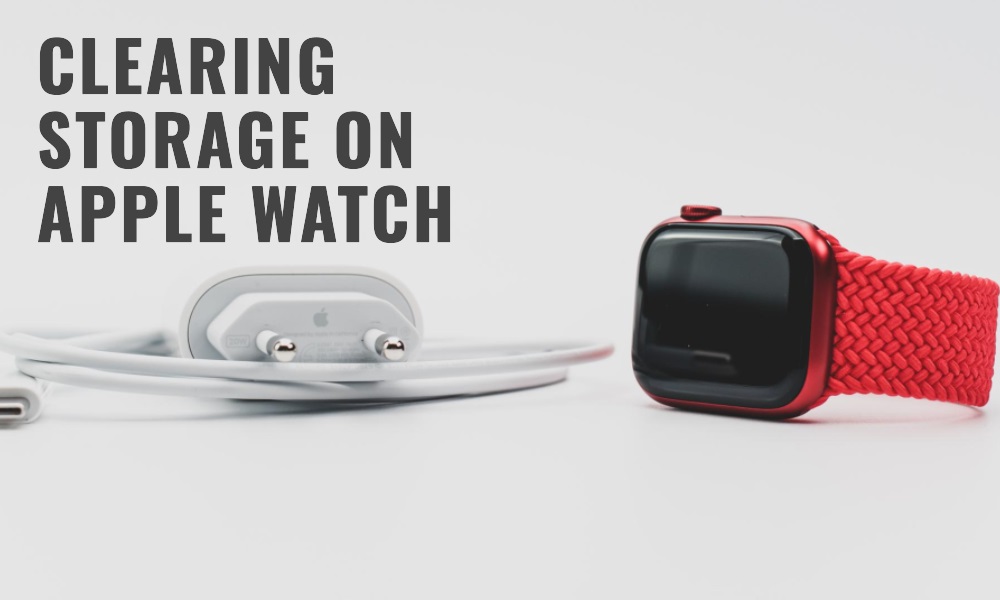Running out of storage on your Apple Watch? An overloaded device can lead to sluggish performance and limited functionalities. The good news is you can declutter your Apple Watch by removing unnecessary data, apps, and media files to reclaim storage space. In this comprehensive guide, we cover step-by-step instructions and tips on how to clear storage on your Apple Watch.
Understanding Apple Watch Storage
Your Apple Watch comes with built-in storage that holds all your apps, messages, music, and other files. You can review the storage status by:
- Open the Apple Watch app on your paired iPhone.
- Go to ‘My Watch’ > ‘General’ > ‘Usage’.
Here, you’ll see a breakdown of how much space is being consumed by each type of data or app.
Removing Unused Apps
One of the quickest ways to free up storage is by removing apps that you rarely use.
Steps to Remove Apps Directly on Apple Watch:
- Press the Digital Crown to access the Home Screen.
- Tap and hold an app icon until it starts wiggling.
- Tap the ‘X’ button to delete the app.
Steps to Remove Apps via iPhone:
- Open the Apple Watch app on your iPhone.
- Go to ‘My Watch’ > ‘Installed on Apple Watch’.
- Tap the app you want to delete and then tap ‘Remove’.
Manage Media Files
Songs, photos, and podcasts can also take up considerable space on your Apple Watch.
To Remove Songs:
- Open the Apple Watch app on your iPhone.
- Go to ‘My Watch’ > ‘Music’.
- Swipe left on the song or playlist and tap ‘Delete’.
To Manage Photos:
- Open the Apple Watch app on your iPhone.
- Go to ‘My Watch’ > ‘Photos’ > ‘Synced Album’.
- Choose fewer albums or reduce the photo limit.
Clearing Messages and Notifications
Old messages and notifications can accumulate over time.
- Open the Messages app on your Apple Watch.
- Swipe left on the conversation you want to delete.
- Tap the trash icon to remove it.
Resetting Your Apple Watch
As a last resort, you can perform a complete reset of your Apple Watch to clear all data.
- Open Settings on your Apple Watch.
- Go to ‘General’ > ‘Reset’ > ‘Erase All Content and Settings’.
- Follow the prompts to complete the process.
Frequently Asked Questions
1. How much storage does an Apple Watch have?
The storage varies based on the model, ranging from 8GB to 32GB.
2. How do I check my Apple Watch storage?
You can check it via the Apple Watch app on your paired iPhone by navigating to ‘My Watch’ > ‘General’ > ‘Usage’.
3. Can I extend the storage on my Apple Watch?
No, Apple Watch storage is not expandable.
4. Will removing apps from Apple Watch also remove them from my iPhone?
No, removing apps from your Apple Watch will not affect the apps on your iPhone.
5. How do I clear cache on Apple Watch?
There’s no direct way to clear cache, but you can try restarting the watch or removing specific apps to clear their associated cache.
Conclusion
Clearing storage on your Apple Watch can help in enhancing its performance and ensuring that you have enough space for essential apps and data. Whether it’s removing unused apps, managing media, or clearing old messages, each step helps you optimize your device for the best possible user experience.