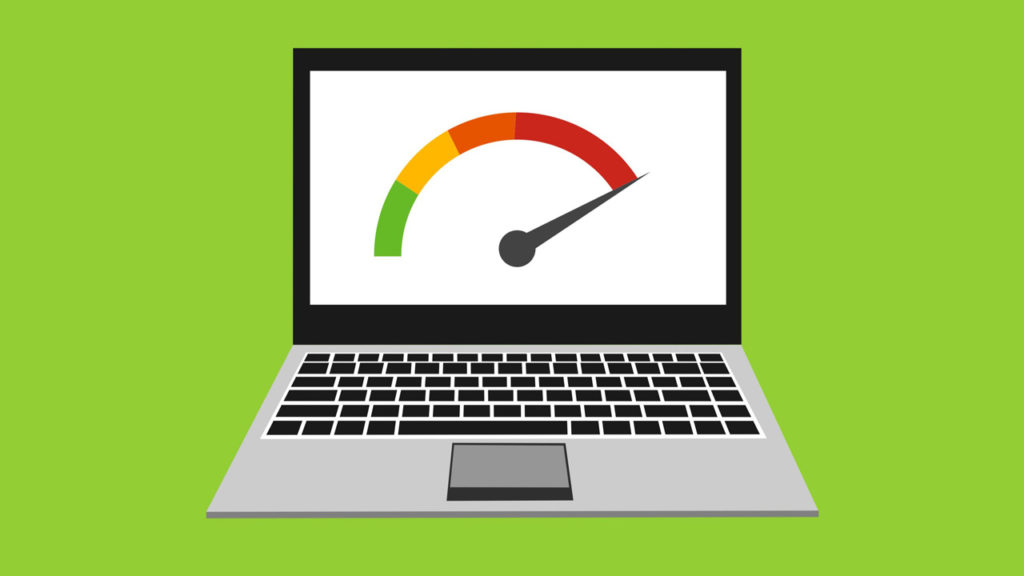It’s frustrating when your PC starts running hot and overheating. An overheated computer leads to slow performance, system crashes, and even permanent hardware damage if left unchecked. Luckily, many ways to diagnose and address overheating problems on a desktop or laptop PC.
Causes of PC overheating
- Insufficient cooling and airflow – Desktop PCs require adequate airflow to allow heat to dissipate. Ensure fans are working and dust hasn’t built up on heat sinks and vents blocking airflow. Laptops accumulate dust and debris around ventilation intakes underside or rear.
- Heavy computing tasks – High CPU usage from gaming, video editing, 3D rendering, and other processor-intensive applications generate more heat. Upgrading to a better CPU or GPU requires more robust cooling.
- Faulty hardware – Malfunctioning components like the CPU fan, power supply, or graphics card produce excess heat due to inefficiency.
- Poor cable management – Messy cables restricting airflow is a common problem. Neatly route and tie back cables to optimize airflow.
- High ambient temperatures – Hot environments hamper your PC’s ability to stay cool. Try relocating it to a cooler room if possible.
Diagnosing overheating issues
If you suspect your computer is overheating, the first step is confirming it by monitoring your system temperatures.
- Use the BIOS – Boot into the BIOS setup menu and look for hardware monitor readings like CPU, motherboard, and GPU temperatures. Consistently high temperatures at idle indicate a cooling issue.
- Install monitoring software – Utilities like Core Temp and Open Hardware Monitor display temperature readings within Windows. Check if temps spike during heavy computing tasks.
- Feel hot air exhaust – Carefully feel the rear vents for abnormally warm air being pushed out which denotes heat isn’t dissipating properly internally.
- Listen for loud fans – Desktop PC fans that are revving loudly constantly are working hard to cool down the computer and suggest overheating.
- Look for instability – Random crashes, freezes, shutdowns, and errors like the Blue Screen of Death are common symptoms of overheating hardware. The issues to rectify are provided by WindowsGuided.
Solutions for cooling down an overheated PC
- Clean dust buildup – Use compressed air to clear any dust or debris blockages from fans, vents, heat sinks, and filters. Avoid tilting fans while cleaning.
- Replace thermal paste – Removing old, dried-out thermal paste between the CPU and heatsink and reapplying fresh paste significantly lower CPU temperatures.
- Upgrade cooling devices – Adding more powerful CPU coolers, case fans, and graphics cards with better heat sinks enhances airflow and cooling performance.
- Improve cable management – Carefully route cables out of the way and tie them back to establish unobstructed airflow through the case. Remove any unused cables.
- Elevate laptops – Use a cooling pad or prop up a laptop to allow more air intake through bottom vents to reduce internal heat buildup.
- Adjust software settings – Enable the high-performance power plan to allow hardware to run cooler. Lower game graphics settings and frame rate caps to reduce GPU load.
Use lint-free cloths and compressed air to remove accumulated dust from all components and intake filters. Replace clogged filters restricting airflow. Relocate the PC to a cooler room and direct AC ventilation towards it. Open the side panel temporarily during heavy loads.