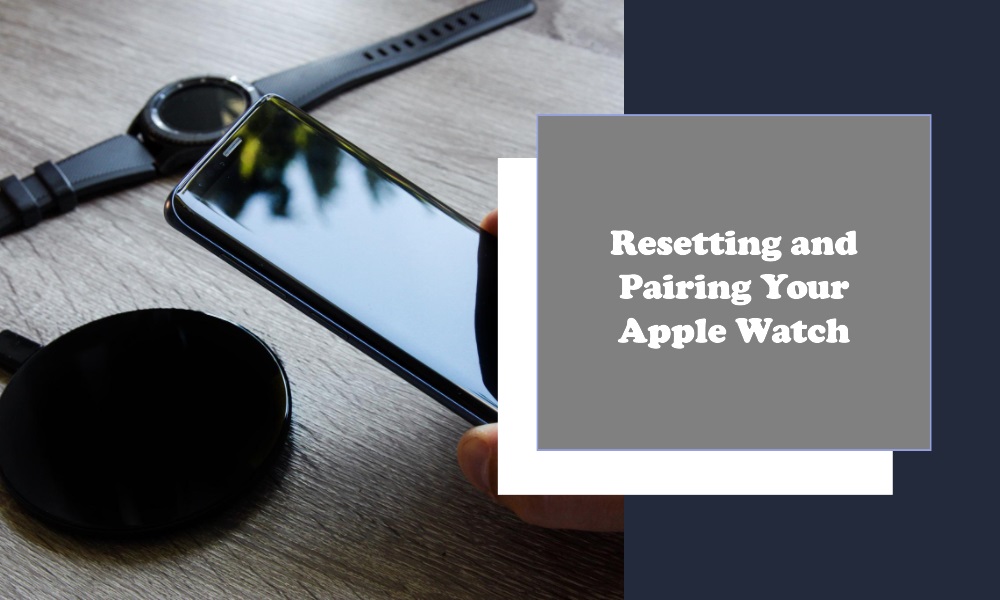If you own an Apple Watch, you know it’s more than just a timepiece. It’s an extension of your iPhone, a health tracker, a notification center, and more. But what do you do when it starts acting up, or when you want to pair it with a new iPhone? The solution may involve resetting your Apple Watch and pairing it again. This comprehensive guide walks you through each step to get your watch running like new.
Why Reset Your Apple Watch?
Resetting your Apple Watch can solve various issues such as software glitches, failed updates, or simply prepare it for a new owner. Keep in mind that a reset will erase all settings, apps, and data from the device.
Preparing for Reset: Back Up Your Data
Before taking the plunge, you’ll want to make sure your Apple Watch data is backed up. Fortunately, your watch backs up automatically when it’s paired with your iPhone. To trigger a backup:
- Open the Apple Watch App on your iPhone.
- Go to ‘My Watch’ tab and tap your watch at the top of the screen.
- Tap the ‘i’ icon next to the watch you want to unpair.
- Select ‘Unpair Apple Watch.’
By unpairing, your iPhone will create a fresh backup of your watch data.
How to Reset Your Apple Watch
Option 1: Reset via Apple Watch
- Open Settings: Tap on the Settings app on your Apple Watch.
- Go to General: Scroll down and tap on ‘General.’
- Scroll Down to Reset: Swipe to the bottom and choose ‘Reset.’
- Tap ‘Erase All Content and Settings’: Confirm the action.
Option 2: Reset via iPhone
- Open Apple Watch App: On your paired iPhone, open the Apple Watch app.
- My Watch Tab: Go to ‘My Watch’ and tap on the watch at the top.
- Tap ‘i’ Icon: This will display more options.
- Choose ‘Unpair Apple Watch’: Confirm the action.
How to Pair Your Apple Watch Again
- Place the Watch Near Your iPhone: Bring the devices close to each other.
- Open the Apple Watch App on iPhone: Choose ‘Start Pairing.’
- Scan the Animation: A unique animation will appear on your watch. Scan it using your iPhone.
- Set Preferences: Follow on-screen prompts to set your preferences and restore from a backup if desired.
- Finish the Setup: Wait for the process to complete.
Frequently Asked Questions
Q: Can I reset my Apple Watch without my paired iPhone?
A: Yes, you can reset the Apple Watch through its settings as mentioned in ‘Option 1.’
Q: What happens if I don’t back up my Apple Watch before resetting?
A: If you don’t back up, you will lose all the data and settings on your watch.
Q: How do I know if my Apple Watch is properly paired again?
A: Once successfully paired, you’ll see a message saying your Apple Watch is Synced.
Q: Can someone use my Apple Watch if I reset and unpair it?
A: After a reset, your Apple Watch is like a brand-new device and can be paired with another iPhone.
Conclusion
Resetting and pairing your Apple Watch can appear challenging, but it’s a straightforward process when you follow these steps. It can help you fix ongoing issues, prepare your watch for a new owner, or simply give you a fresh start. Understanding how to perform this task can save you both time and unnecessary stress.